Want to work from home?
In today’s work culture, that is what potential employees are looking for and many business models are obliging by moving away from the strict 9 to 5 work day at one centralized corporate location.
While there are some companies pushing to return to the office, for the most part, flexibility is the new buzzword and many owners are relying on remote employees to get the job done.
While going remote allows businesses to extend their hiring pool to the best candidates, it does come with its own set of challenges to consider.
For example, how do you collaborate on projects, track hours, and ensure deadlines are met from a distance?
Enter Hubstaff, a workforce management solution and time tracker built with remote teams in mind. It offers employee monitoring features like screenshots, geofencing, and GPS tracking. It also allows you to create automized timesheets and payouts in international currencies through Hubstaff’s payroll integrations.
Is Hubstaff legit? Well, big names like Century 21, Groupon, Cleardesk, Ahrefs, and Ring associated with Hubstaff would say so. But what can it do for you?
In this article, we’ll review Hubstaff’s notable features, pros and cons, and take a look at what the users have to say. We will also show you how to get started using it so you can decide if Hubstaff is the right time tracker for your business.
Too Long Didn’t Read Summary
- Flexible, easy to use time tracker that can work for in house staff but especially for remote teams.
- The app does a great job of recording time on either mobile or desktop apps and creating timesheets
- Hubstaff really shines with its employee monitoring tools: screenshots, app and URL tracking, location tracking, and smart notifications;
- This makes Hubstaff ideal for businesses and teams that are on the go like construction, real estate; or professionals like engineers, contractors; or decentralized teams like software engineers and developers.
- We also like its scheduling tools but it does have a weak point in overlapping schedules
- Project management features are good but not best in breed, and payroll will require integration with other tools
- Can be pricey but worth it if it gives you more insight on your team and saves on costs to manage staff in different locations and complete projects
What Is Hubstaff?

Hubstaff is the brainchild of Dave Nevogt and Jared Brown. As businesses began moving toward remote employees, both men began searching for a way to track project progress and record hours worked.
In 2012, Dave and Jared devised a solution and founded Hubstaff. This time tracker was built to promote productivity in small and mid-sized businesses as well as large corporations.
With monitoring features such as GPS tracking, URL tracking, and geofencing, it’s easy for managers to track employee progress and for off-site employees to get paid for every working minute.
From its humble beginnings in Indiana, Hubstaff quickly expanded. Now, it serves over 580,000 active users in a variety of industries, including:
- oil and energy
- computer and network security
- marketing and advertising
- animation
- retail
- healthcare, and more.
With a desktop app, a web-based app, and a mobile app, Hubstaff is easily accessible in the office and on the go.
Let’s take a look at some of Hubstaff’s best features and find out why it has such a strong fan base.
Hubstaff’s Standout Features
Hubstaff is a pro at monitoring remote teams and tracking productivity. It allows you to create schedules, log time sheets, and build accurate reports, saving managers time and increasing overall productivity.
1. Time clock
Hubstaff allows employees to log time using the desktop app, mobile app, web app, or Chrome extension. However, to prevent employees from tracking time over multiple apps and creating overlapping timesheets, the employer can establish one main app that should be used for time tracking.
Both active and idle time are recorded in the time clock. It can also register work breaks and overtime. These tracked hours easily transfer into timesheets which employees can submit to HR for payment.
2. Employee productivity
One of Hubstaff’s main selling points is its employee monitoring features: screenshots, app and URL tracking, location tracking, and smart notifications.
These features allow employers and managers to identify pain points in their employees’ work habits. Employers can then understand which employees may be experiencing burnout and who may benefit from extra training to boost productivity.
Screenshots:
Employers can adjust how many screenshots are taken throughout the day. They can also choose to blur the screenshot reports or turn this feature off altogether. Workers are also notified when screenshots are taken to maintain transparency.
App and URL Tracking:
This feature allows employers to see how much time is spent on a particular app or URL. It is only available on the desktop app.
Location tracking:
Employers can set up geofenced job sites through the Location add-on. These virtual walls can either log employees in and out automatically upon entrance and exit, or Hubstaff can send reminders to employees to turn their time clocks on and off.
For remote workers, employers can turn on GPS tracking. The GPS tracking records specific locations alongside time stamps throughout the workday via the mobile app.
Smart notifications:
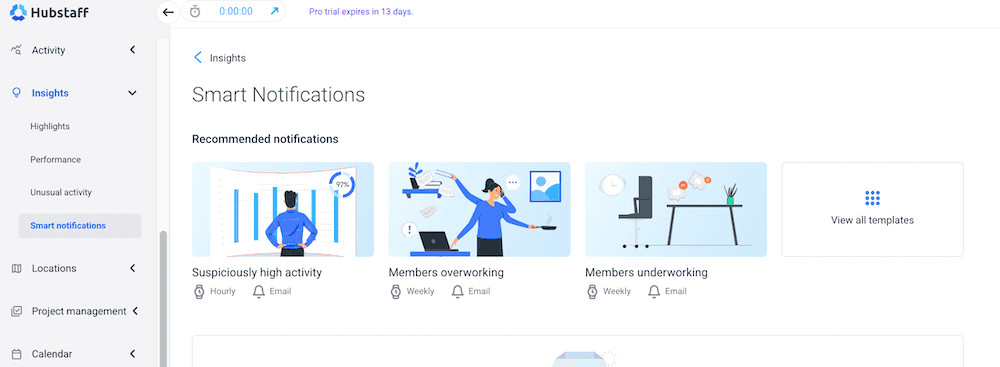
These email notifications show up weekly to alert managers to employees who are working more or less than usual. The alerts can help you manage tasks and assign shifts appropriately for an evenly distributed workload.
Although Hubstaff does provide many ways to monitor employee productivity, it also avoids encroaching too far into employee privacy. For example, this time tracker does not log keystrokes, monitor emails, or access cameras or webcams. Computer screenshots can be blurred, or this feature can be turned off entirely.
Employee monitoring features only apply during work hours.
3. Multiple, 35+ Integrations
Hubstaff has many valuable features and also offers over 35 integrations to round out the software to become an all-in-one business solution.
Hubstaff integrates popular time tracking, project management, accounting, and payroll programs such as:
- Asana
- ClickUp
- Monday
- Trello
- Slack
- Payoneer
- Wise
- QuickBooks
- Zendesk, and many more.
Through the aid of these integrations, you can sync team schedules to your calendar or pay employees using international currencies.
4. Scheduling and Calendars
Hubstaff makes it simple for managers to create and assign shifts. The private setting allows users to see their personal shifts, while the collaborative view lets them see the overall schedule of the team.
Hubstaff sends automatic alerts for upcoming shifts or missed shifts. The manager is also notified of no-shows and late arrivals so they can cover those shifts appropriately. Employees can also request time off through the scheduling tool, but only on the desktop app.
A weak point in Hubstaff scheduling is that it doesn’t automatically prevent you from creating overlapping shifts. However, by syncing Hubstaff schedules with Google Calendar or the Calendar tool of your choice, you can create a centralized dashboard for all employee schedules.
5. Hubstaff mobile app
The Hubstaff mobile app for iOS and Android devices is pretty simplistic.
The mobile app only allows you to view timesheets and reports and use basic time tracking. The mobile app is not capable of recording screenshots, activity levels, or identifying apps and URLs. You also can’t access time-off requests or invoicing. For these, you need to access the web app through the “view all features” button.
On the plus side, the mobile app interface is friendly to use and offline time tracking seems to work surprisingly well. The Location Tracking add-on allows managers to see GPS time stamps of where employees were throughout the workday.
6. Safety and Compliance
Hubstaff follows best practices for encryption and data deletion. It meets the standards of the General Data Protection Regulation (GDPR) and has acquired Soc 2 Type II certification for extra confidentiality and data security.
Unlike many other time trackers on the market, Hubstaff is also HIPAA-compliant at the Enterprise level.
Pricing and Packages
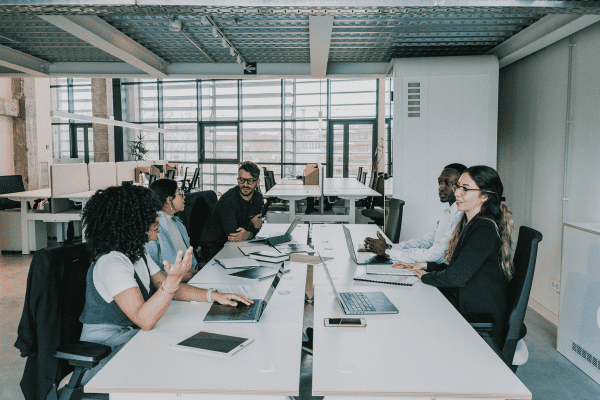
Hubstaff offers four paid plans to meet the size and needs of a team. There is no free plan offered, however, you can sign up for a 14-day free trial of the Starter, Grow, or Team plan. Each paid tier requires a minimum of two users, and you can get the equivalent of two free months when you sign up for a year.
Starter plan
Hubstaff’s Starter plan costs $7 per user billed monthly or $4.99 per user on an annual plan. This plan comes with the basics to get you started and includes features like:
- A multi-platform timer
- Timesheets
- Client invoices
- Limited payments and payroll processes
- Productivity tracking activity levels
- Limited screenshots
- One integration
This plan comes with very limited features, however, it can be ideal for start-ups or small teams.
Grow plan
The Grow plan is priced at $9 per seat monthly or $7.50 when billed annually. Here are a few of the additional features you can expect to see in this package:
- Idle time tracking
- Unlimited clients
- Project budgets
- Up to 3 scheduled reports
The Grow plan also includes the add-on Tasks for setting up due dates and watching project progress in Kanban view or Timeline view.
Team plan
The Team plan is Hubstaff’s most popular and comes with over twice as many features as the Grow plan. This plan costs $12 per seat billed monthly or $10 per seat billed annually. Here are a few of the features you can expect to find in the Team plan:
- Screenshots
- Scheduling and attendance
- Time off, holidays, overtime, and breaks
- Team management settings
- Payment and payroll
- Client budgets
- Expense tracking
The Team plan creates a solid support base for running a successful business.
Enterprise plan
The Enterprise plan is on an annual billing cycle and priced at $25 per user a month. It comes with custom setup, account provisioning, and dedicated support tailored to your business needs. This package offers everything in the Team plan with additions like:
- Pay by debit (ACH)
- HIPAA compliance
- SOC-2 Type II compliance
- and single sign-on.
One of the main selling points of the Enterprise plan is that it automatically includes the add-ons Insights, Tasks, Locations, and the Corporate App in the price.
Six Optional Add-ons
Once you have your plan in place, you can have the option to purchase add-ons:
- Insights: This add-on allows you to detect suspicious activity (such as mouse-jiggling and suspicious URLS), see behavioral highlights, receive Smart notifications, and categorize work time. It costs $3 per seat per month.
- More screenshots: This feature allows up to 10 screenshots every 10 minutes for users’ primary and secondary monitors. It costs $3 per seat per month.
- Tasks: With this project management add-on, you can follow progress using the Kanban view or Timeline view. You can also add task comments, labels, and attachments and assign start dates and due dates. The Tasks feature is automatically included in the Grow, Team, and Enterprise plans. However, you can add it to a Starter plan for $3 per user per month.
- Data retention: This feature lets you retain data like Smart notifications, calendars, and finances for an extended 6 years. It costs $2 per seat per month.
- Locations: This add-on allows GPS tracking on mobile devices, geofencing at job sites, and work orders. It costs $4 per seat per month.
- Corporate app: This add-on runs in the background of company-owned devices, letting you easily track time and employee activity.
Hubstaff Reviews from Customers (Pros and Cons)
Hubstaff has a lot to offer, whether your business is in-house, remote, large, or small. Also, it has loads of positive reviews from verified users. However, like any other time tracker, it has its strengths and weak spots.
Here are a few main pros and cons of Hubstaff based on customer experiences.
Pros
- User-friendly with top-notch customer service.
- Detailed reporting features with charts and statistics.
- Integrates seamlessly with other software.
- Scheduling and project management tools make managing remote teams easy.
- Tracks both active and idle time.
- Employers can track work hours and projects in real time.
- Hubstaff is HIPPA compliant at the Enterprise plan level and suitable for the healthcare sector.
Cons
- Add-ons can bloat the overall cost of this time tracker.
- Does not automatically alert you to overlapping shifts or schedule conflicts.
- Sometimes, it lags or slows down computer speed.
- Overtime parameters may not be compliant in states with stricter overtime regulations.
How to Use Hubstaff: A Step-By-Step Guide
You’ve seen what Hubstaff has to offer, but how do you use it in your business? We’ll walk you through a simple step-by-step guide for how to get started.
Step 1: Create an account with Hubstaff
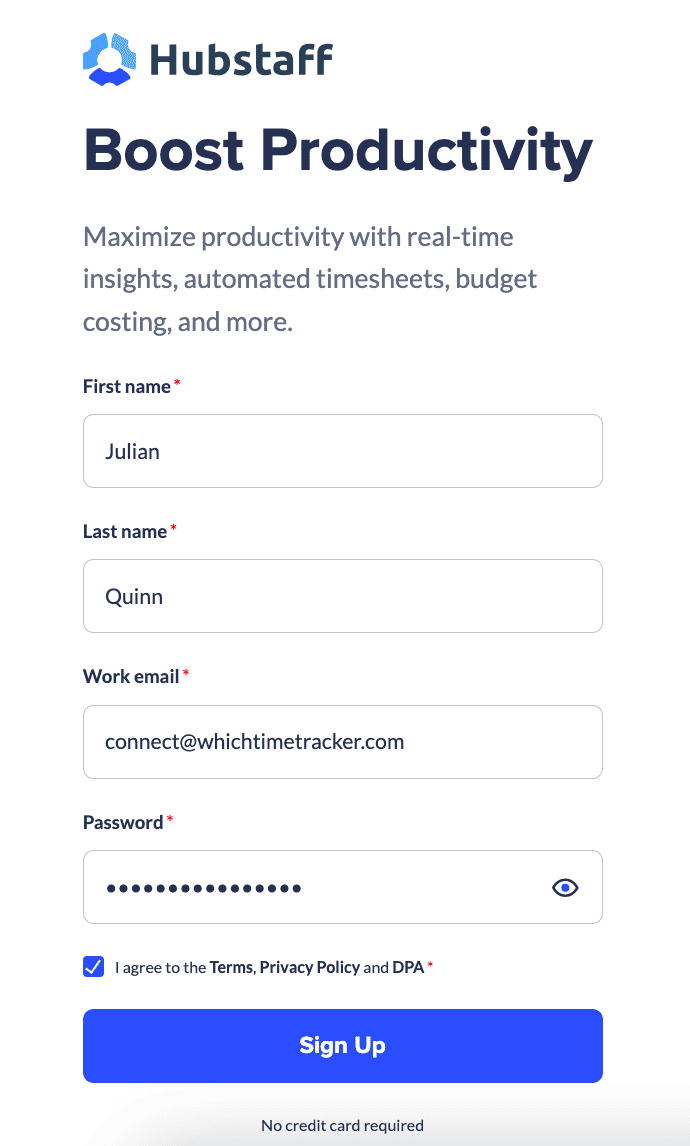
Go to the Hubstaff website and click on “14 Day Free Trial” at the top right corner to sign up for their free trial. Confirm your account by checking the email you used to sign up.
If you’re new to Hubstaff, you will be asked to create an organization.
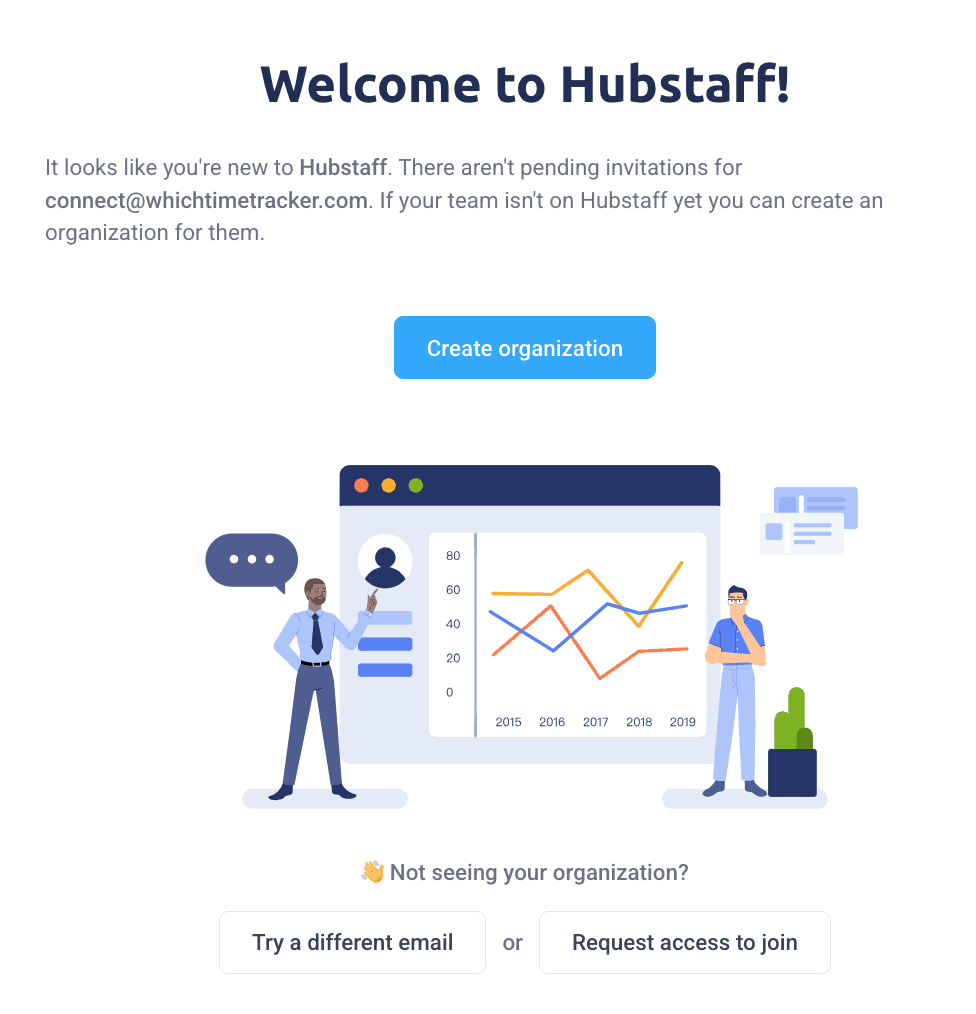
Next you will be asked to fill in information for your organization, invite team members, and choose your goals.
Goals include:
- monitor your emplyees
- manage schedules
- track productivity
- pay your staff
Finally you will be asked to pick a paid plan. But you can start your trial and pick a plan later.
Once your in your dashboard you will notice the clean looking interface. There are quite a few options but everything is fairly easy to navigate.
Step 2: Adjust settings and policies
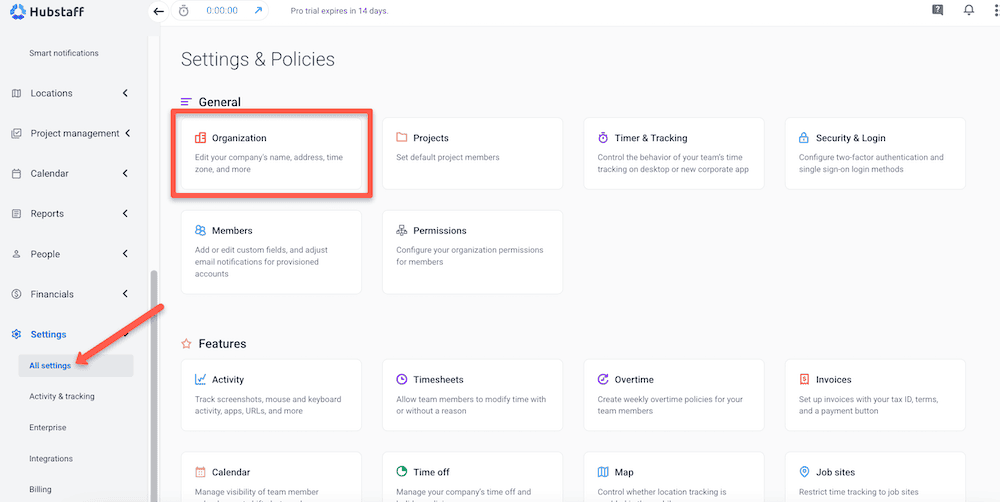
Hubstaff has quite a few features to help you manage your time tracking and staff. Start by reviewing them to make sure they allign with your work policies:
Click on “Settings” in the left hand menu, and then “All Settings”. Here you can click on “Organization” or click on the individual compenents like Projects and Time Tracking.
Each component will let you customize for example which team members work on which projects or how time tracking is handled when members clock in.
Step 3: Add Team Members
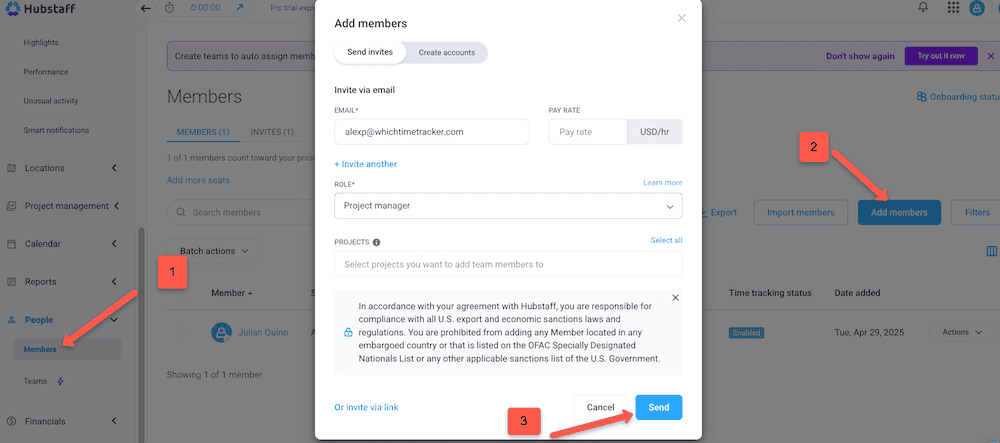
If you didn’t already, you can add your team members by inviting them to your Hubstaff organization.
Simply click on “People” and then on “Members” in the left hand menu. Then click on “Add members”.
Enter their email, pay rate, role, and projects they are assigned to, and click “Send”.
Step 4: Add Projects
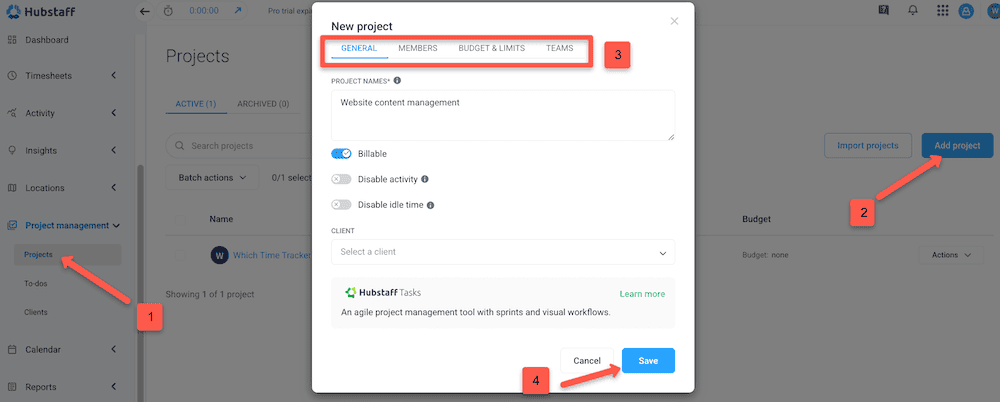
To start organizing your team towards getting work done, projects and tasks will be key.
To start setting up your projects, click on “Project Management” and then “Projects” in the left hand menu. Then click on “Add project”
Here you can decide:
- the name of the project
- which members will work on it
- the client associated with itt
- if it is a billable project, and the budget
Once done, click “Save”.
Step 5: Create a schedule
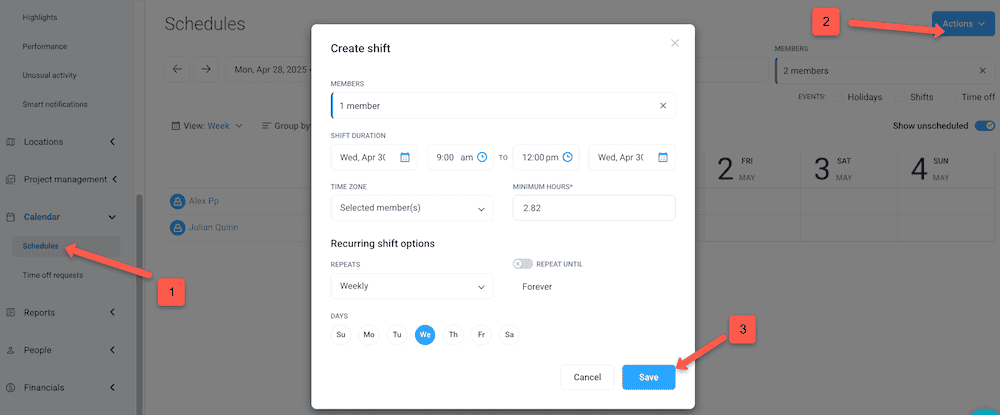
The schedule and attendance is one of the best parts of using Hubstaff.
To get started, click on “Calendar”, then “Schedules” in the left hand menu.
You will see calendar of all team members and their shifts. You can also switch the view between daily, weekly, and monthly.
Next click on “Actions”, then “Create Shifts” in the upper right corner.
Now you can create a shift for any team member including details like:
- shift time and duration
- which team members
- and if the shift is recurring
Step 6: Track time
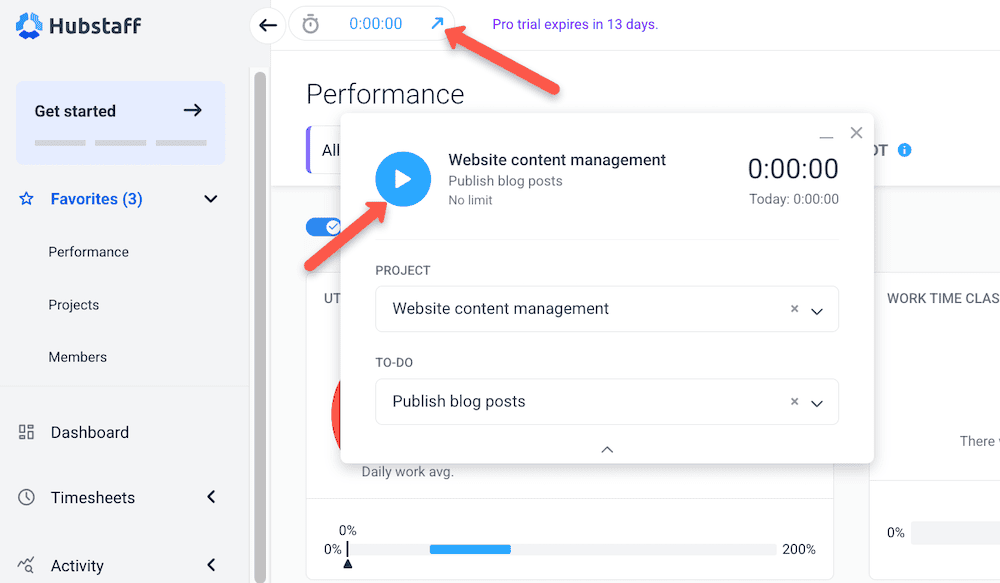
To start tracking time you can click on the clock timer at the upper left corner. Choose the project and to-do you are working on and click the arrow icon to start the clock.
Once the shift is over you can click the timer to stop the clock. If you have Locations setup, you can have the clock start automatically when team members arrive to certain GPS locations.
When its time to submit timesheets, click on “Timesheets”, then “View & Edit” in the left hand menu to review, edit and approve time for your team before sending to payroll.
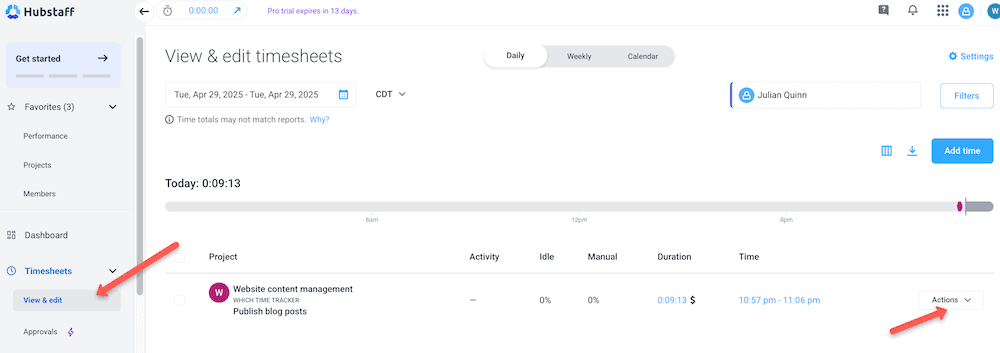
How Does Hubstaff Compare to Competitors?
Hubstaff has a wide array of time-tracking and employee-monitoring features at a fair price. But how does it compare to the competition?
Hubstaff VS. Time Doctor
- Both Hubstaff and Time Doctor are HIPAA-compliant and suitable for the healthcare industry.
- Time Doctor allows more integrations than Hubstaff.
- Hubstaff offers complex shift scheduling tools, while Time Doctor’s scheduling is much more simplistic.
- Time Doctor lacks GPS tracking.
- Hubstaff has a cleaner, user-friendly interface.
- Both Time Doctor and Hubstaff offer employee monitoring with screenshots and keyboard and mouse activity tracking.
- Hubstaff offers more detailed reports than Time Doctor.
Hubstaff VS. DeskTime
- DeskTime has a free forever plan for one user with limited features such as automatic time tracking, app tracking, and a mobile app. Both Hubstaff and DeskTime offer free plan trials for 14 days.
- Both DeskTime and Hubstaff offer screenshots and URL tracking to ensure employees stay on track.
- Hubstaff can detect mouse jigglers and suspicious activity, while DeskTime does not.
- Unlike DeskTime, Hubstaff offers GPS and location tracking.
- Hubstaff offers more advanced features and applies well to teams of all sizes. However, DeskTime may be a more affordable option for freelancers and solopreneurs.
Final Verdict
Hubstaff is a flexible time tracker that works well for both in-house staff and remote teams. It can streamline time tracking and productivity through its efficient time clock and multi-faceted employee monitoring strategies.
It also has workforce management software qualities because it can manage schedules and attendance, offers project management and payroll, time-off features.
Although some employees may find some of the monitoring features invasive, Hubstaff does take steps to protect employee privacy. For example, Hubstaff does not log keystrokes, monitor emails, or use facial recognition. Employees also maintain control over timesheet submission and are alerted when screenshots are taken.
Hubstaff compares favorably with similar time-tracking apps, and the price seems fair for everything it offers. However, many of its mainstay features (like Insights, Tasks, and Locations) are considered add-ons, which can bloat the overall cost.
Hubstaff is a leading time tracker on the market, and after diving into the details, we can see why. But will it work for your business? Take it for a free test run and let us know your thoughts!
FAQs
Does Hubstaff detect mouse jigglers?
Yes, with the Insights add-on, Hubstaff offers unusual activity detection. This feature alerts you to unnatural mouse movements and keyboard activity. It also detects suspicious URLs and apps that allow users to game the system by creating false activity. This add-on is automatically included in the Hubstaff Enterprise pricing tier.
Can Hubstaff detect keystrokes?
While Hubstaff tracks the frequency of users’ mouse moves, clicks, and keyboard presses in seconds, it does not record where users click or log keystrokes.
In other words, Hubstaff can detect if team members are active or inactive at their computers, but it does not cross the line of user privacy by registering every movement as they work.
Can I stop Hubstaff from taking screenshots?
Yes, the screenshot feature can be turned off entirely or per user. When turned on, the screenshot feature allows Hubstaff to take up to three screenshots in ten minutes. The screenshots are taken at irregular times for the most accurate activity reporting. Hubstaff also offers an add-on that lets employers take up to 10 screenshots in a 10-minute timeframe.
Managers and owners have the option to blur the screenshots to protect sensitive information. Or they can choose to disable this feature altogether.
Does Hubstaff prevent Buddy Punching?
Hubstaff protects employee privacy and does not grant access to cameras on mobile devices or PCs. So you won’t be able to enable employee facial recognition at clock-ins.
However, you can still discourage buddy punching by automating employee clock-ins through Hubstaff’s GPS tracking and geofenced job site features.
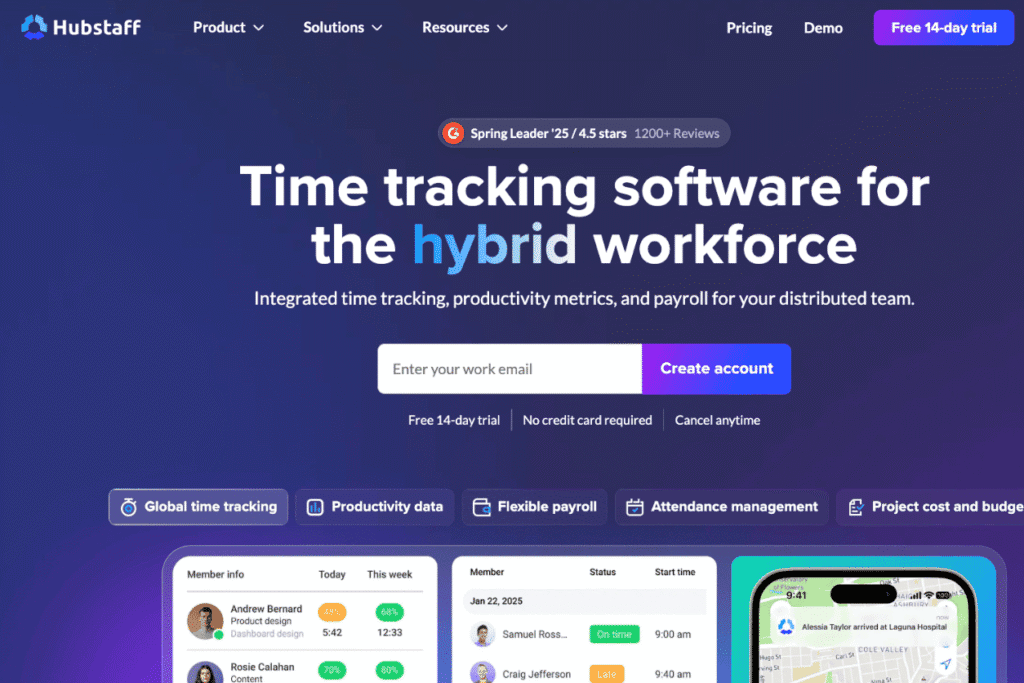


Have a burning question about time trackers?
Take our 3 minute quiz to learn how we can best help you.
No Sales. No Fluff. No Pressure.